You really don't want to fill your main page with lengthy blog posts, but should have them "shortened" so your readers can easily scroll through them. You can do this nicely with the READ MORE BREAK.
Curious? Click on that little "Read More" link, below.
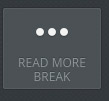
Now, let me show you how to do it:
- First, write the entire post.
- Then, drag that READ MORE BREAK icon below the text you just wrote
- Drag another TEXT block under the break
- Finally, select the text to appear after the break, and cut it (Ctrl-X) and paste it (Ctrl-V) into that second text block.
You should wait until you have written the post, so that you can more easily see the length of copy that will appear before the break.
Incidentally and similarly, for bulleted or numbered lists, I type the whole list first, and then format the bullets or numbers after - makes it easier. You don't have to wait until you are absolutely finished, but just enough.
Be a Wrap Star
Say, is anyone curious about how I got text to "wrap around" that image of the READ MORE BREAK? Easy; Just drag your TEXT block onto your page first. Then, when dragging the IMAGE icon, drag it into the upper left corner of the text block.
You can move the image to the right if you want, but you have to first place it on the left, and then drag it to the right. Fun.
You can drag an image anywhere up and down your text block, on the left or right sides, but not in the middle. One problem here is that the image won't move with the text after you place it.
